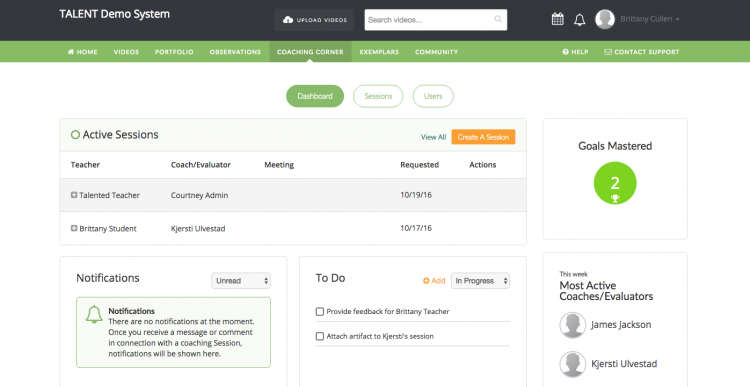We are excited to announce the new coaching features in Torsh TALENT! We put together this guide to walk coaches through some of the new additions to our professional development platform. Here are some tips for helping you get the most out of Coaching Corner.
1. Fill out your profile
Filling out your profile lets teachers know a little more about you. You can add a photo, a short about me, your education, how long you have been coaching, and even a short introductory video.
2. Create a coaching session
You can create a session with a teacher you are coaching to organize all artifacts, observations, supporting documents and goals, and provide feedback on a coaching cycle. When creating a coaching session, you can also use the scheduling feature to set up a feedback conversation.
3. Conduct an in-person observation
When you want to visit a classroom, you can conduct an in-person observation on the TALENT platform – using notes or a rubric/framework. To start an observation, go to your coaching dashboard and then select ‘Teachers’. Select the teacher’s page and then ‘Observations’. Select ‘In-Person observation’ and then choose between ‘informal notes’ or a ‘rubric/framework’. Both include a running record but selecting ‘informal notes’ will prompt you with an open-ended notepad and selecting ‘rubric/framework’ allows you to provide notes and evidence against a rubric or framework.
4. Conduct a video observation
If you have uploaded a video of one of your teachers or they have uploaded it to the TALENT platform, you can provide feedback by conducting a video observation. First, go to the video, you would like to observe. Under the video, select ‘Observations’. Click ‘Start an Observation’ and then choose between informal notes and using a Rubric/Framework.
5. View reports on observations
Once you have completed an in-person or video observation against the rubric, you can see some preliminary data. Go to ‘Observations’ from the navigation bar and find the observation you would like to review. Click on the ‘+’ symbol next to details and you will see graphs display below. You can see all of the individual scores as well as top level information, such as the teacher’s highest and lowest performing domain.
6. Send a quick message
Sending a quick message is a great way to send a reminder to a teacher. You could ask the teacher to schedule a meeting with you for next week. You could also remind him or her to upload a supporting document, such as a lesson plan. Once the teacher logs in to the platform, the teacher will see the message on their dashboard. The teacher can also send quick messages to you that will appear on your dashboard.
7. Add a to-do
On your coaching dashboard, you have the ability to add to-do’s. This can be helpful for reminding yourself to provide a teacher with feedback or set goals for a teacher. Every time you log in, you will see your to-dos. Once you complete a to-do, click the box next to the item to mark it as complete.
8. Add artifacts
Both teachers and coaches can attach artifacts to sessions. Artifacts can be an observation, a lesson plan, student work or a resource. You can attach any url, video, document, image, or TALENT observation. To add artifacts, go to an active session and click the green ‘enter’ button, scroll down and you will see a section for artifacts and resources.
9. Set goals for your teachers
You can now effectively monitor and track teacher progress over time. For each teacher, you can set primary and secondary goals. For secondary goals, you can add specific action steps. You can also tags competencies to goals by first selecting a rubric/framework, and then applying the desired dimension. You can edit goals at any time from your teacher’s page.
10. Provide feedback and publish a session
Once you have added artifacts, conducted observations and set goals for your teacher, you can provide feedback on the cycle. When you go to the feedback section within a session, you can pull up all the relevant information and provide comprehensive feedback against a rubric or framework or using informal notes. When you are done reviewing the session, select ‘publish’ and all of the feedback will be sent over to your teacher.
Want a downloadable version of the blog post with screenshots?
Click here to download the resource as a PDF.
Have customized coaching strategies that you would like uploaded?
Let us know!
I hope this overview provided you with some helpful information for getting started and exploring the new coaching features.
As always, if you have any questions or need help navigating the new features, feel free to send us an email to support@torsh.co.